How to Optimize Windows for Better Performance
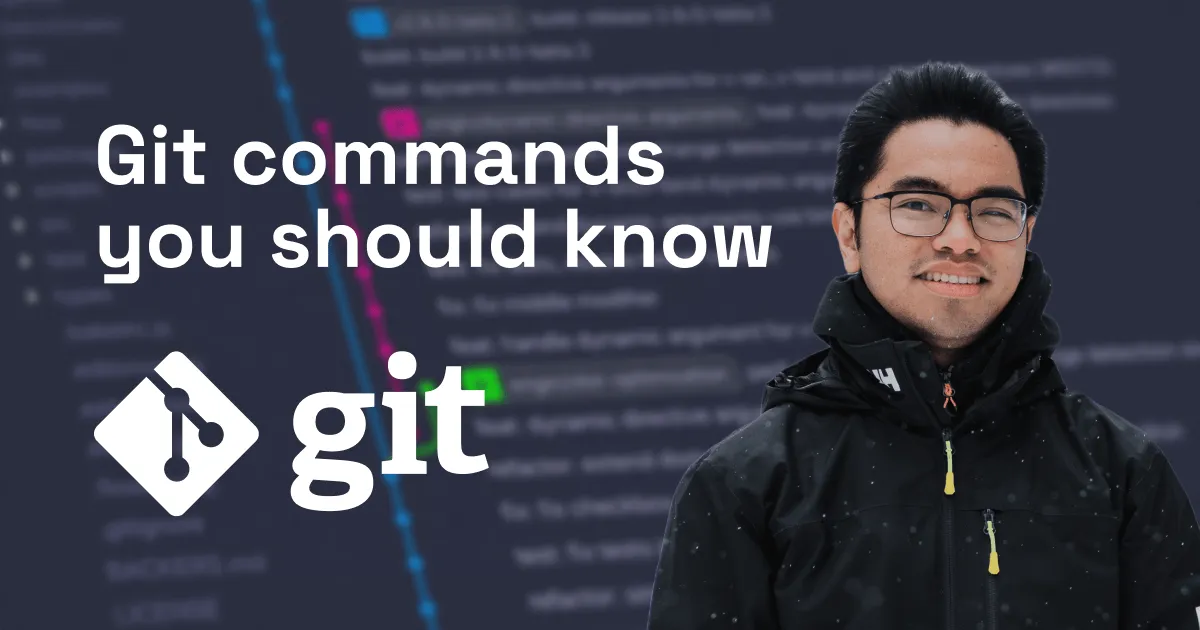
Some practical steps to speed up your Windows system. No fluff, just actionable tips.
1. Disable Unnecessary Startup Programs
Programs that launch at startup can slow down your boot time and hog resources.
- Press
Ctrl + Shift + Escto open Task Manager. - Go to the Startup tab.
- Look at the Startup impact column. Right-click and select Disable for anything labeled “High” or “Medium” that you don’t need immediately (e.g., Spotify, Discord).
- Don’t disable system-critical stuff like antivirus or drivers.
2. Uninstall Bloatware
Pre-installed apps or unused software waste space and resources.
- Go to Settings
Win + I> Apps > Apps & features. - Sort by size or install date. Uninstall anything you don’t need.
- Be cautious, don’t remove system apps unless you know what you’re doing.
3. Manage Background Apps
Apps running in the background can drain resources even when you’re not using them.
- Go to Settings
Win + I> Apps > Apps & features. - Search for apps you don’t need running (e.g., Xbox Game Bar, Cortana).
- Click the app, select Advanced options (if available), and turn off permissions to run in the background.
- Alternatively, go to Settings > Privacy > Background apps and toggle off apps you don’t need.
4. Adjust Power Settings for Performance
Windows might throttle performance to save power, especially on laptops.
- Go to Control Panel > Hardware and Sound > Power Options.
- Select the High performance plan. If it’s not there, click Create a power plan and set it up.
- For fine-tuning, click Change plan settings > Change advanced power settings. Set “Processor power management” > “Minimum processor state” to 100% for max performance.
5. Free Up Disk Space
A full drive slows down Windows because it needs space for virtual memory and temp files.
- Press
Win + R, type cleanmgr, and hit Enter. - Choose your main drive (usually C:), then click OK.
- Check boxes like “Temporary files, ” “Recycle Bin, ” and “Thumbnails.” Click OK to delete.
- For deeper cleaning, click Clean up system files and select stuff like “Windows Update Cleanup” if available.
6. Update Windows and Drivers
Outdated software can cause performance issues or bugs.
- Go to Settings
Win + I> Windows Update > Check for updates. Install any pending updates. - For drivers, right-click the Start button, select Device Manager, and look for yellow triangles (issues). Right-click devices and choose Update driver > Search automatically.
- Optionally, use a tool like NVIDIA GeForce Experience or AMD Radeon Software for GPU drivers if you have a dedicated graphics card.
7. Disable Indexing for Non-Essential Drives
Search indexing speeds up file searches but can slow down your system, especially on older HDDs.
- Press
Win + R, type control, and hit Enter to open Control Panel. - Go to Indexing Options.
- Click Modify, then uncheck drives or folders you don’t need indexed (e.g., game folders, external drives).
- Click OK, then Close.
8. Check for Malware
Malware can drag performance down by running hidden processes.
- Open Windows Security (search for it in the Start menu).
- Go to Virus & threat protection > Quick scan. Run it.
- For deeper checks, click Scan options and select Full scan.
- If you suspect something nastier, download Malwarebytes (free version) and run a scan.
9. Monitor Resource Usage
Identify what’s slowing you down with built-in tools.
- Press
Ctrl + Shift + Escto open Task Manager. - Check the Processes tab for high CPU, memory, or disk usage. Sort by each column to spot culprits.
- If something like “Service Host” is spiking, Google the specific process name to troubleshoot.
- Switch to the Performance tab to see overall usage trends and memory pressure.
10. Turn Off Visual Effects
Windows animations and effects look nice but eat CPU and memory.
- Press
Win + R, type sysdm.cpl, and hit Enter. - Go to the Advanced tab, then click Settings under Performance.
- Choose Adjust for best performance to disable all effects, or pick Custom and uncheck stuff like “Animate windows” and “Show shadows under windows.”
- Click Apply, then OK.
Quick Notes
- Restart your PC after making these changes to ensure they take effect.
- If you’re still lagging, check your hardware, old CPUs, low RAM (less than 8GB), or failing drives might be the real issue.
- For gamers, also update GPU drivers and tweak in-game settings like resolution or shadows.
That’s it! Test these steps and hopefully you should notice a difference. If not, let me know what’s still slow, and I’ll dig deeper.