How to Edit Hosts File on macOS
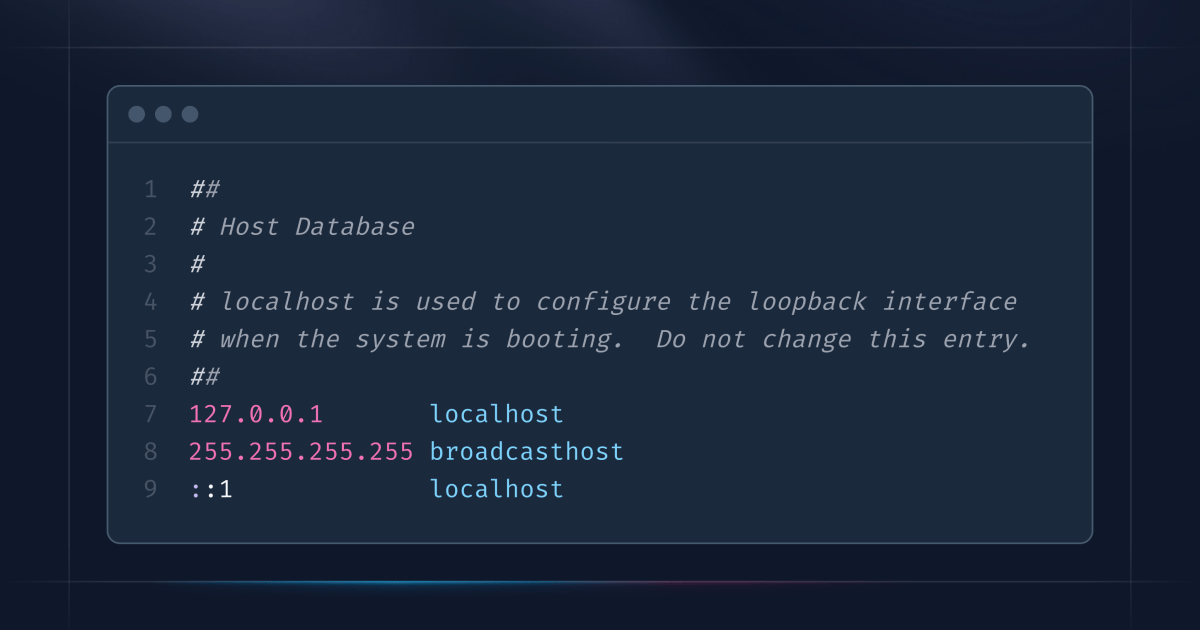
The hosts file on macOS is a powerful tool for mapping domain names to specific IP addresses. Whether you’re redirecting domains for local development, blocking unwanted sites, or testing server configurations, editing the hosts file is a straightforward process.
1. Open the Terminal
You can find Terminal in Applications > Utilities > Terminal, or just search for it using Spotlight Cmd + Space
2. Launch Nano with Sudo
Since the hosts file requires root permissions to edit, use sudo to run nano. Type the following command and press Enter:
sudo nano /etc/hosts3. Edit the Hosts File
Once nano opens, you’ll see the contents of the /etc/hosts file. It typically looks something like this:
##
# Host Database
#
# localhost is used to configure the loopback interface
# when the system is booting. Do not change this entry.
##
127.0.0.1 localhost
255.255.255.255 broadcasthost
::1 localhost- Use the arrow keys to move the cursor to the end of the file.
- Add your new entry on a new line. The format is:
IP_ADDRESS HOSTNAMEFor example, to map example.com to 127.0.0.1, add:
127.0.0.1 example.comYou can add multiple hostnames on the same line, separated by spaces:
127.0.0.1 example.com www.example.com4. Save and Exit Nano
- To save your changes, press
Ctrl + O(Write Out), then press Enter to confirm the filename/etc/hosts. - To exit
nano, pressCtrl + X.
5. Flush the DNS Cache (Optional)
After editing the hosts file, macOS might not immediately recognize the changes because of DNS caching. To apply the changes, flush the DNS cache by running:
sudo dscacheutil -flushcache; sudo killall -HUP mDNSResponderThis command clears the cache and restarts the DNS responder.
6. Verify the Changes
To ensure your entry works, test it with a ping command
ping example.comIf the entry was added correctly (e.g., mapping to 127.0.0.1), you should see responses from that IP address.
Notes and Tips
- Be Careful: Incorrect changes to the hosts file can cause network issues. Always double-check your entries.
- Back Up (Optional): Before editing, you can back up the hosts file by copying it:
sudo cp /etc/hosts /etc/hosts.bak- Permissions: If you see “permission denied” even with
sudo, check if your user has admin rights. - Format: Make sure there’s at least one tab or space between the IP and hostname. Don’t use spaces in hostnames.